
Products list report shows a summary of all products that deals with the organization in a specified timeframe.

The product list report provides a comprehensive list of all items in the inventory, including details such as product names, descriptions, and relevant specifications, offering a concise overview of the available products.
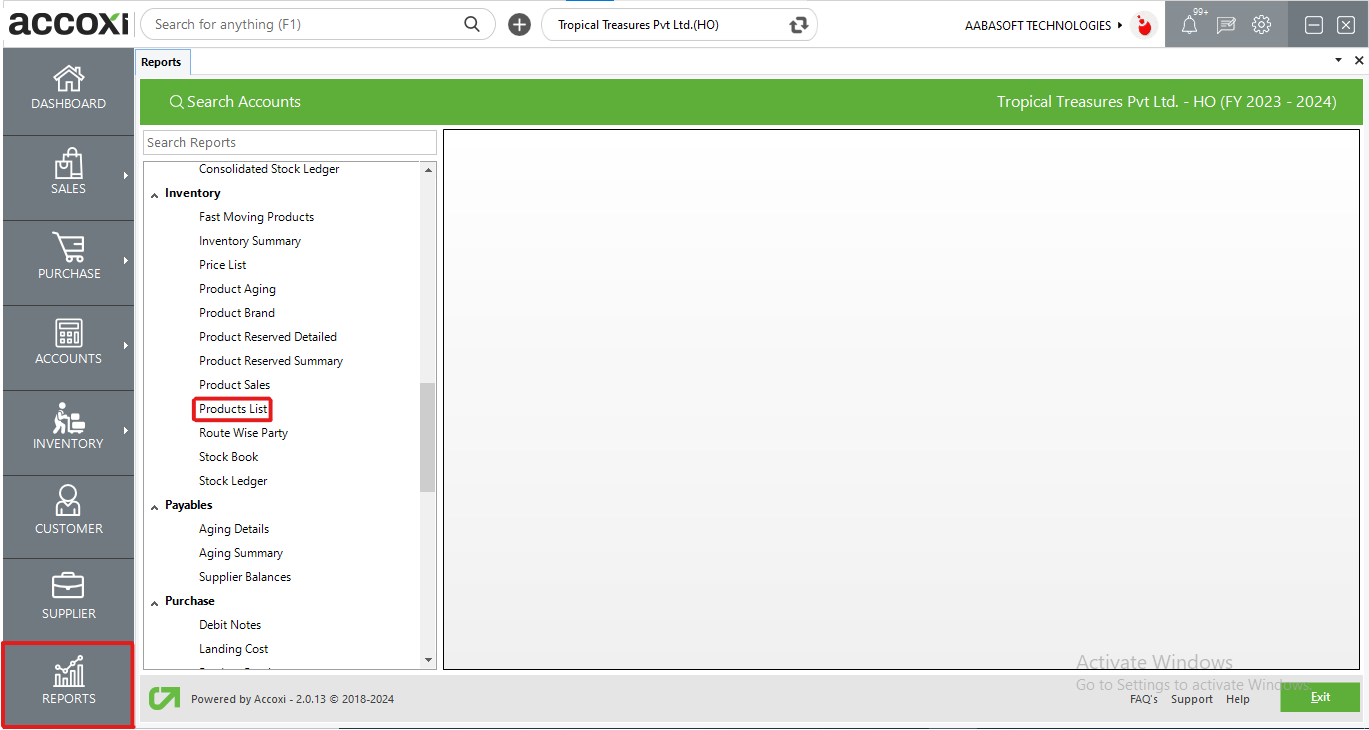
Within Accoxi, the product list report furnishes comprehensive information about the organization's inventory, encompassing item names, codes, units, racks, MRP, purchase rates, sales rates, and all attributes assigned to the items; users can access this report under the inventory section in the report module.
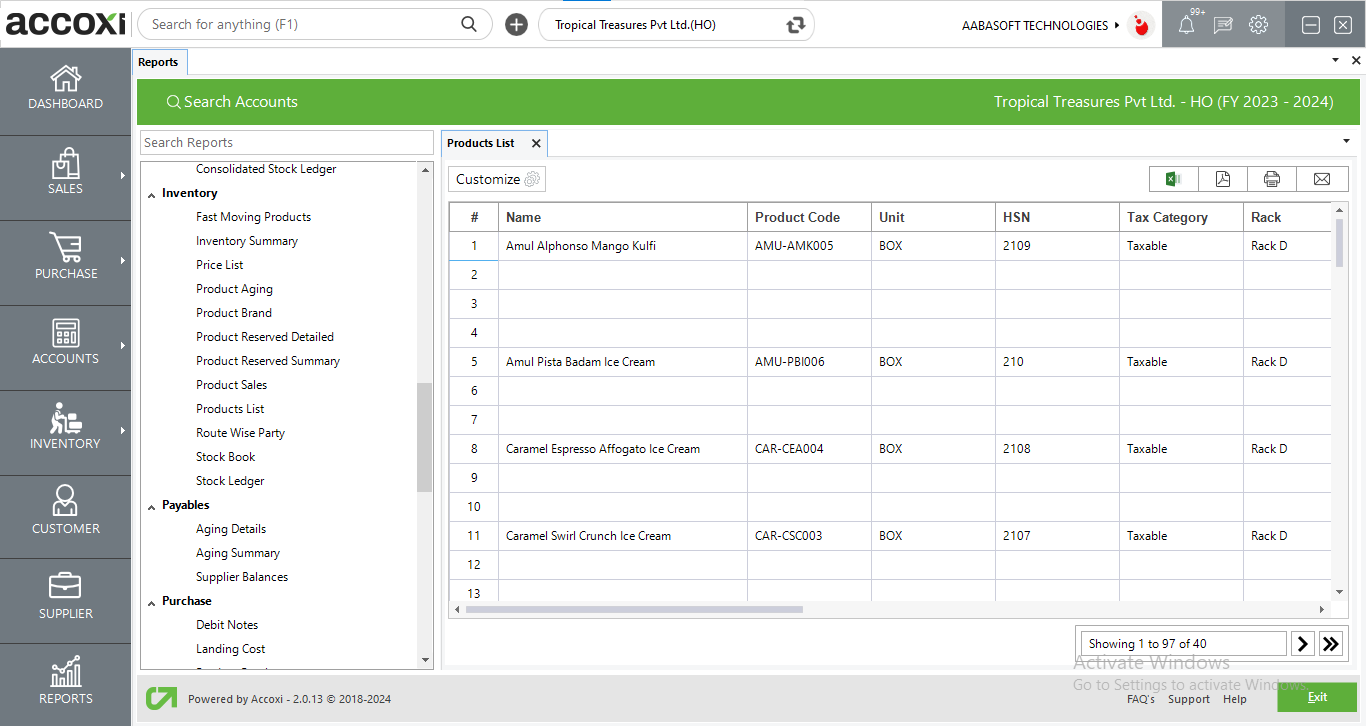
MENU AVAILABLE IN PRODUCT LIST REPORT
|
Field |
Description |
|
Customize |
The user has the flexibility to tailor the report data by clicking on this button. The report permits data filtration based on product and attributes. |
|
Export to Excel |
By clicking this button, users can export the report to Excel. |
|
Export to PDF |
Clicking this button allows the user to export the report to PDF. |
|
|
This button enables users to print the report. |
|
|
To send the report via email, simply click this button. The report in PDF format will be attached to the email, and you can input the recipient's email address, CC address, subject, and any additional details for the email. |
|
Pagination |
The pagination control offers the capability to navigate from one page to another. |
|
Exit |
Clicking the 'Exit' button allows the user to exit from the report. |
DATA AVAILABLE IN PRODUCT LIST REPORT
|
Field |
Description |
|
# |
The symbol '#' represents the number of lines in the given context. |
|
Name |
This column displays the names of items within the inventory. |
|
Product Code |
Each product is assigned a unique code, and this column displays the product code corresponding to the particular item. |
|
Unit |
It indicates the unit of measurement for the product. |
|
HSN |
It shows the HSN code of the item. |
|
Tax Category |
Tax Category assigned to the item is specified here. It includes Taxable, Non GST etc.. |
|
MRP |
This column displays the Maximum Retail Price (MRP) of the item. |
|
Purchase Rate |
This column reveals the purchase rate of the specific item. |
|
Sales Rate |
This column displays the sales rate of the particular item. |
|
Attributes |
Attributes assigned to the item are specified here, with each attribute appearing in a different column. These attributes include Category, Subcategory, Brand, Group, Product Type, Rack, and more. |
You can track the Product details and product tax rates by Product List Report. Product List Report shows a summary of all products that deals with the organization in a specified timeframe. This report shows the product details such as Product name, Product code, Unit of the product, HSN code, Tax rate and Tax category.
Yes. You can take print out of Product List Report with complete item list. It can be done by using the menu Print on the top right side of the report page.
By clicking on the customize Report, you can filter the report by selecting a product.
Yes. You can export the Product List data in to Excel format. It can be done by the following steps;