
From here, you can learn to create Sales invoices for your customers

A sales invoice is an accounting document that records a business transaction. Sales invoices provide the business with a record of the services provided to a client like when the services were rendered and how much money the client owes the business In ACCOXI, you can create invoices of SALES made with your customers

When we click on sales module it gives the user access to various sales related functions starting from sales invoices to sales invoice function.
Sales search shows the list of sales invoices of the business.
|
FIELD |
DESCRIPTION |
|
# |
Serial number of the data available in the table |
|
Party name |
Shows the customer name of the transaction |
|
Ref. no. |
Shows the reference number of the sales invoice |
|
Invoice date |
Shows the invoice date of the transaction |
|
Due date |
Displays the due date of the invoice payment |
|
Total |
The total amount of the transaction is displayed in this column |
|
Amount paid |
The amount paid against the invoice is displayed in this column. Clicking on the amount paid shows the user the payment history of the customer |
|
Balance |
The balance amount to be received after all the adjustments will be displayed here |
|
Status |
The status of the invoice is displayed as “paid, overdue, partially paid etc.” |

1. Filter option
Invoices can be sorted out by ascending or descending order based on reference number and invoice date.

2. New sales Invoice
The new sales invoice button opens into sales invoice form where the user can add new invoice. Fields marked in red are to be mandatorily filled by the user.

Steps to create a new sales invoice


|
Fields |
Description |
|
Ref number |
The reference number of the sales invoice will be generated automatically |
|
Date |
Enter the date of the sales invoice. But by default, the date will be set as the date of entering the transaction in ACCOXI. |
|
Payment method |
The select payment method which is for cash or credit User can set default sales invoice in the settings-> preferences-> sales invoice-> default payment method |
|
Customer |
Select the customer from the drop-down menu |
|
Mobile |
Will be automatically updated when the user selects the customer. And if it is for cash sale, the user can enter the phone number. |
|
Description |
Enter the description of the purchase |
|
Reverse Charge Applicability |
If the recipient of the goods or services is liable to pay the tax instead of the provider of the goods and services the user can enable this option |
|
Order number |
Enter the purchase order number here |
|
|
Will be automatically updated when the user selects the customer. And if it is for cash sale, the user can enter the email |
|
Due date |
Will be automatically selected when the user selects the customer The due dates will be updated automatically according to the payment term defined while creating the new customer as well as changing payment term in the new sales invoice menu |
|
Item rates |
Select item rates |
|
Tax type |
Select the tax type of the sale which is local or interstate |
|
Payment term |
Will be automatically selected when the user selects the customer because it is already defined while creating a new customer. And if the user wants to change the payment term they can change which will reflect on the due date column. |
|
Ship to |
Enter the shipping address of the customer Users can define multiple shipping addresses of the customer while creating new customers and the available shipping addresses will be visible in the drop-down menu of the shipping address. |
|
Salesperson |
Select the salesperson who is responsible for the sale |
|
Product or service |
Enter the product/service here. By pressing the enter key it will give you the details of all products that you entered |
|
Batch |
Select the batch of the product by clicking on the batches column |
|
QTY |
Enter the quantity of the products and save |
|
Discount |
The user can enable discount allowed on sales in this column These discounts may be discounts after tax, before tax, or item level or the user can restrict the discount. For doing this user should enable these options from settings-> preferences-> sales invoice->do you give discounts option? |
|
Redeem points |
Feature available only for loyalty customers under the loyalty scheme. This grants customer to use points from their loyalty cards to avail discounts |
|
TCS |
Choose the TCS for the invoice if applicable |
|
Customer Notes |
The customer note can enter in this column. |
|
Terms and Conditions |
The Invoice Terms and Conditions can be provided in this column |
|
Save as Draft |
Users can create a draft sales invoice by clicking save as draft. This won’t be saved as an invoice and the user can make changes to it later. |
|
Save |
By clicking save sales, the invoice is created and user will be redirected to the sales invoice view window. |
|
Clear |
This option enables the user to clear the data entered in the new sales invoice window
|
|
Exit |
User can exit from the invoice window by clicking this button. |

A new sale button redirects the user to the create new sale window
The filter menu enables the user to filter the sales invoice data according to partially paid, unpaid, overdue, overdue by today, canceled, and draft.
If your latest data is not displayed, click on the refresh icon on the top left corner of the page to fetch the new data.
this is used to enter the payments received from a customer
Steps to make payment
Steps to make payment

|
Fields |
Description |
|
Ref number |
Will be automatically filled when we select 'make payment' from invoice view
|
|
date |
Enter the date of the payment |
|
Customer |
Will be automatically filled when we select 'make payment' from invoice view
|
|
Phone number |
Will be automatically filled when we select 'make payment' from invoice view
|
|
Narration |
Enter the narration of the payment |
|
By account |
Select from which account to be paid from |
|
Instrument type |
Select the type of instrument used to pay the supplier |
|
Instrument number |
Enter the instrument number |
|
Instrument date |
Enter the instrument date |
|
Bank name |
Enter the name of the bank |
|
TDS |
User can enter the TDS amount in here. |
|
Amount column |
Enter the amount received and you can also pay partially |
|
Pay Full amount option |
by clicking it the amount will be paid fully |
|
Save |
Click on the Save button to save the details that is entered. After clicking save, payment received mail option will appear. |
|
Clear |
Clear menu is for clearing or removing the data entered by the user. |
|
exit |
Exit menu is used to exit from the customer payment window without saving the customer payment form |
users can SMS the invoice to the customer. While clicking the SMS icon, it will display a draft SMS, and user can edit and send it to the customer.
Users can send invoice messages through WhatsApp using this feature. Users just have to log in WhatsApp and can send the invoice message easily.
This menu helps the user to obtain the history details of the SALES INVOICE.
OPTIONS AVAILABLE IN THE HISTORY WINDOW
Shows all the edits and alterations of the sales invoice with the date of the changes made
Shows the details about the payments made with date of payment, reference number, payment number, payment mode, and amount.
Details of the credits that were applied using the credit note are shown here with the date of credit note number and credits applied.

It is the menu that shows the journal view of the transaction. The Journal view shows both debit and credit aspects with the amount.

Accoxi offers integration with Paperlez, an office automation tool highly favored by organizations. Office automation is widely embraced by businesses nowadays. Paperlez includes document management as one of its main features, allowing users to store documents electronically. This method is considered safer than keeping physical documents, as the fear of document loss is minimized since Paperlez stores its data on the cloud.
Edit menu helps the user to edit or correct the details that are entered in the sales invoice and can save again after it.
If the user wants to convert the sales invoice to PDF format, then the export to PDF option is available.
After clicking export to pdf a save as directory option will appear and the user can opt for the pdf file saving location
The print menu helps the user to print the created sales invoice if required.
After clicking the print button it will redirect to print options where the user can select the printer, the number of copies to be taken, etc.
The print menu helps the user to print the created sales invoice if required.
After clicking the print button it will redirect to print options where the user can select the printer, the number of copies to be taken, etc.
Gives access to more features to the invoices like apply credit note, customer advance adjustment, balance write off, send reminder mail, expected payment date, create recurring, create a credit note, create duplicate, print delivery note, print packing slip and cancel the invoice.

a. Apply credits:
Apply credits function allows customers to use their credits from customer advances and credit notes to apply to their invoice
Steps to apply credit:
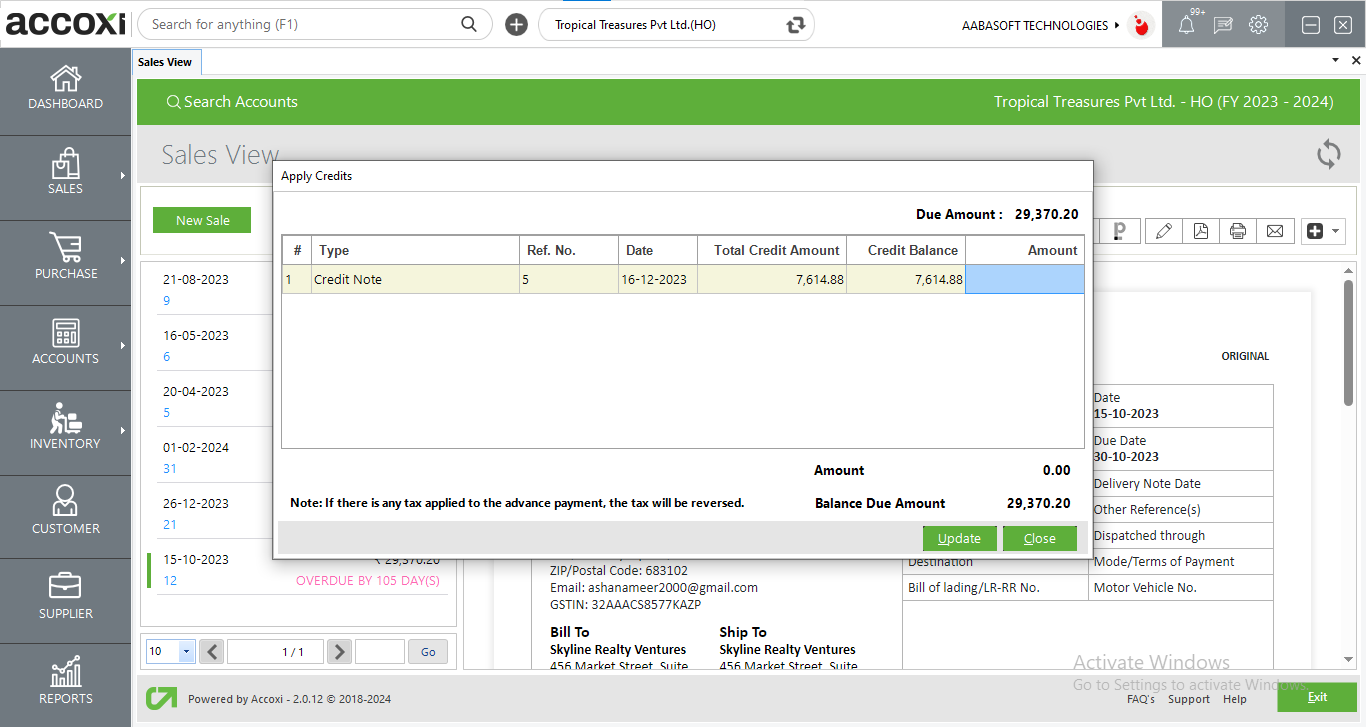
|
Fields |
Description |
|
amount |
Enter the amount to be adjusted
|
|
update |
To save the changes |
|
close |
To close the apply credit note window |
b. Balance adjustment:
This function is used to adjust any balances to be received from the customers. If you give any allowances or extra discounts to the customer you can adjust the amount in this function.
Steps

|
Fields |
Description |
|
Ref. number |
Reference number of the adjustment
|
|
date |
Enter the date of the adjustment |
|
account |
Select the account of the adjustment |
|
balance |
Automatically appear the remaining balance to be received from the customer |
|
amount |
Enter the amount to be adjusted |
|
description |
Enter the description to the adjustment |
|
save |
Save the changes |
|
close |
Closes the customer balance write off window |
c. Send reminder mail:
This option is to send a reminder mail to the customer regarding the pending amount owed to the user.

|
Fields |
Description |
|
To |
The default customer mail address i.e. recipient will appear |
|
CC |
To make Carbon copy of the mail and attach to different people |
|
subject |
Will automatically filled with details of invoice number and name of the organization |
|
content |
Reminder mail content this is a predefined format user can change it in the EMAIL templets settings |
|
Font and paragraph edit |
To edit the font and paragraphs these options can be used. |
|
attachment |
User can attach pdf files to the mail |
|
send |
Click the send button to send the mail |
|
cancel |
Click cancel button to close the window without saving. |
d. Expected payment date:
This is to set the expected payment date from the customer and a notification will pop up on that date.

|
Fields |
Description |
|
Date |
User can select the expected payment date from the customer |
|
Notes |
User can also add notes to the selected date |
|
Ok |
Click ok to save |
|
close |
Click close to close the window without saving |
e. Create recurring:
If the sale of the same is recurring in nature user can create a recurring invoice by clicking create recurring option. This will redirect the user to a recurring sales window
f. Create credit note:
The create credit note function is readily available in the invoice view itself. By clicking the create credit note it will redirect the user to the credit note window where you can create a sales return against the selected invoice
g. Create duplicate:
this function is an easy tool to copy invoices. This will redirect the user to the sales invoice window with the same data that you entered previously
h. Cost Centre Allocation
This feature enables the allocation of sales invoices to specific cost centres. Clicking on this feature prompts a popup window to appear, allowing users to select the appropriate cost centre for the created sales invoice.
i. Print delivery note:
This is the option to print the data of the delivery of products or services to the customer. You can fit the size of the paper in this option as well as there is an option to export it to a pdf file

j. Print packing slip:
This is the option to print the data of the packing of products or services to the customer. You can adjust the size of the paper in this option as well as there is an option to export it to a pdf file

k. Dispatch details:
Dispatch details are provided to keep a record of the goods being dispatched and the means of transportation used.

|
Fields |
Description |
|
Delivery Note No. |
The user needs to enter the delivery Note No. of the invoice |
|
Supplier’ Ref No. |
Enter the reference number of the supplier who is supplying goods to the customer |
|
Dispatch Document No |
Enter the dispatch document number of the invoice |
|
Destination |
Provide the destination of the goods being delivered. |
|
Bill of lading/ LR-RR |
provide the bill of lading number of the invoice or goods if available |
|
Delivery Note date |
mention the date to which the delivery of goods is being dispatched |
|
Other reference Number |
if there are any other reference numbers enter them in this bar |
|
Dispatched through |
Mention the means of transport used for dispatching goods. |
|
Mode/terms of payment |
enter the mode of payment used for the transaction of this sale |
|
Motor vehicle Number |
Enter the motor Vehicle number in which the goods are being transferred. |
l. Cancel invoice:
This option is to cancel the invoice that you created.
It controls the page navigation and the page size. Page size can be set to 10, 20, 50, or 100. And by giving the page number in the box and clicking on the Go button. It jumps to the said page.
The sales invoice list can be exported to Excel format. Click on the Export button at the top right corner near the +New button. Select the file location and click on save.
If your latest data is not displayed, click on the refresh icon on the top left corner of the page to fetch the new data.
This icon redirects the user to invoice view window
You can edit, view, make payment, export to pdf and print the invoice details if required using the more icon.
Sales return and cancelled invoices are represented either in violet or red to denote return and cancelled respectively.
It controls the page navigation and the page size. Page size can be set to 10, 20, 50 or 100. By giving page number in the box and clicking on Go button, user can jump to the intended page.
Below the pagination control, there is exit button. If you want to exit the sales search page click on exit button.
OPTIONS AVAILABLE IN HISTORY WINDOW