
Sales by items report shows how much of each item or service, the Organization sold in both quantity and amount.

The Sales by Item Report includes a visual representation of sales made for each item, enhancing the understanding of sales patterns and performance for individual products or services. It furnishes comprehensive insights into a business's sales activities, offering aggregated data on individual items. Typically, it encompasses details such as item names, customer information, sales amounts, tax breakdowns, and more. This report serves as a valuable tool for swiftly evaluating sales trends, identifying top-performing items, and gaining a holistic overview of revenue generated from specific products or services.
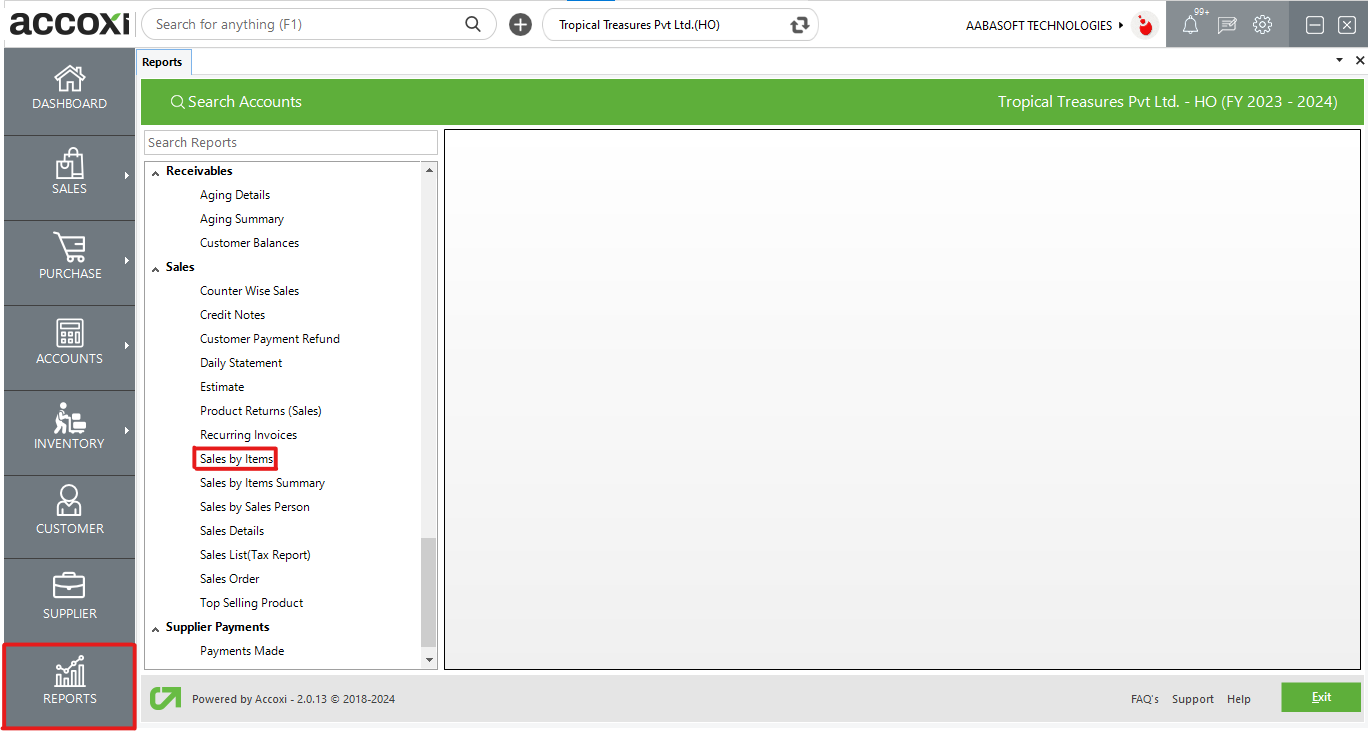
In Accoxi, the Sales by Items Report offers a comprehensive overview of each item sold, encompassing customer details, sales rates, taxable values, tax breakdowns, discount details, and the total amount of sale associated with each transaction related to an item. This report is accessible within the Sales section of the Report Module in Accoxi.
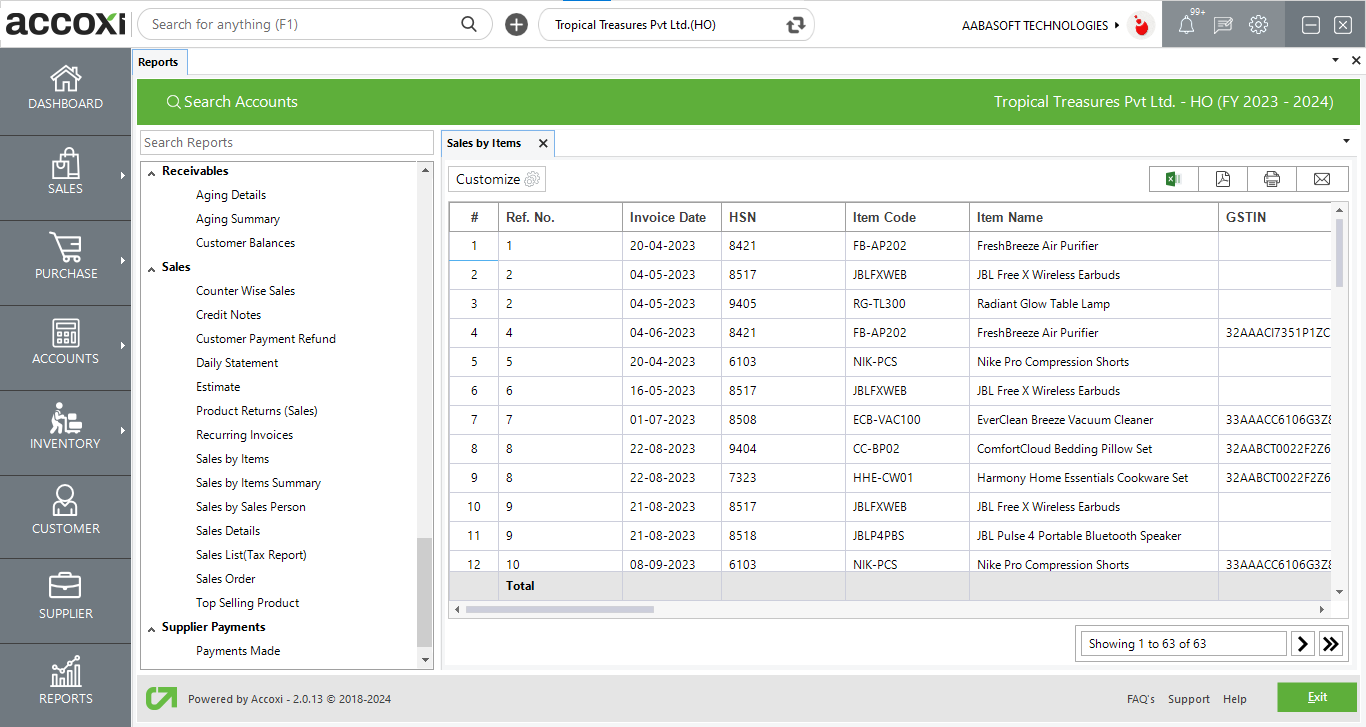
MENU AVAILABLE IN SALES BY ITEMS REPORT
|
Field |
Description |
|
Customize |
The user has the flexibility to tailor the report data by clicking on this button. The report permits data filtration based on date, product, customer, ref no and attributes. |
|
Export to Excel |
By clicking this button, users can export the report to Excel. |
|
Export to PDF |
Clicking this button allows the user to export the report to PDF. |
|
|
This button enables users to print the report. |
|
|
To send the report via email, simply click this button. The report in PDF format will be attached to the email, and you can input the recipient's email address, CC address, subject, and any additional details for the email. |
|
Pagination |
The pagination control offers the capability to navigate from one page to another. |
|
Exit |
Clicking the 'Exit' button allows the user to exit from the report. |
DATA AVAILABLE IN SALES BY ITEMS REPORT
|
Field |
Description |
|
# |
The symbol '#' represents the number of lines in the given context. |
|
Ref No |
Showing the Ref No of the sales transaction. |
|
Invoice Date |
Invoice Date is displaying here. |
|
HSN |
HSN code item is showing here. |
|
Item Code |
Code assigned to the item is showing here. |
|
Item Name |
Name of the sold item in the respective ref no is indicated here. |
|
GSTIN |
GSTIN of customer is showing. |
|
Customer Name |
Customer associated with the transaction is showing here. |
|
Phone Number |
Customer phone number is showing. |
|
Attributes |
Attributes assigned to the items are showing in separate columns. |
|
Qty |
Quantity sold for the item in the given transaction is showing here. |
|
MRP |
MRP of item is showing. |
|
Rate |
Sales rate for the item in the transaction is indicated here. |
|
Purchase Rate |
The rate of purchasing the item is showing in this field. |
|
Taxable Amount |
Taxable amount of the item in the sale transaction is mentioning here. |
|
Tax % |
Tax% applicable to the item is showing. |
|
CGST |
CGST amount of the item for an intrastate sale is mentioning here. |
|
SGST |
SGST amount of the item for an intrastate sale is mentioning here. |
|
IGST |
SGST amount of the item for an interstate sale is mentioning here. |
|
Tax |
Total tax amount is indicating. |
|
Discount |
The discount amount if any provided to the item in the sale is showing here. |
|
Cess |
Cess amount applicable to the item in the given transaction is showing. |
|
Expiry Date |
Expiry date of the item is indicating here. |
|
Goods Value |
Goods value on the purchase of item is showing in this field. |
|
Line Discount |
If any line discount is provided to the item in the given transaction, it is showing in this field. |
|
Total |
The total amount of the item after considering tax amount and discount amount is showing. |
Sales by Items report shows how much of each item or service, your Organization sold in both quantity and amount. This report contains the information of Summary of the sale items in your organization. The report shows the sales details such as Reference number, Invoice date, Product/Service name, Batch name, Quantity, MRP, Rate, Tax amount, Discount, CESS and Total.
You can filter the report by using the option Customize Report. By clicking on the customize report, can filter the report by reference number, product or by date between.
If you are using Reference Number option, need to enter reference number of the sales invoice on the field.
You can filter the details by using the option Date in the customize menu. By clicking the by date option, need to enter the starting date along with the end date, and then the details of the sales will appear on the basis of the date entered.
If using Product option, need to select a product. By clicking on the select option, list of available product will appear and can select the required one.
Click on the Run Report to get the filter data.