
Users can access all the sales details of a particular POS counter on a particular branch.
Sales reports categorized by branch counters provide insights into the performance of each branch within an organization. This type of report breaks down sales data based on individual branches or counters, offering a detailed overview of sales activities specific to each location.


In ACCOXI, the Branch Counter Wise Sales Report focuses on providing detailed information about sales transactions specific to each Point of Sale (POS) counter in every branch. Users can retrieve comprehensive sales details for a particular POS counter in a specific branch. The report includes filter options that enable data search based on branch and counter names. It presents information such as branch and counter names, sales count, total sale amount, and more. To access the Branch Counter Wise Sales Report, users can navigate to the H.O head section under the report module, select the "Branch Counter Wise Sales Report" option, and detailed information will be displayed on the screen.
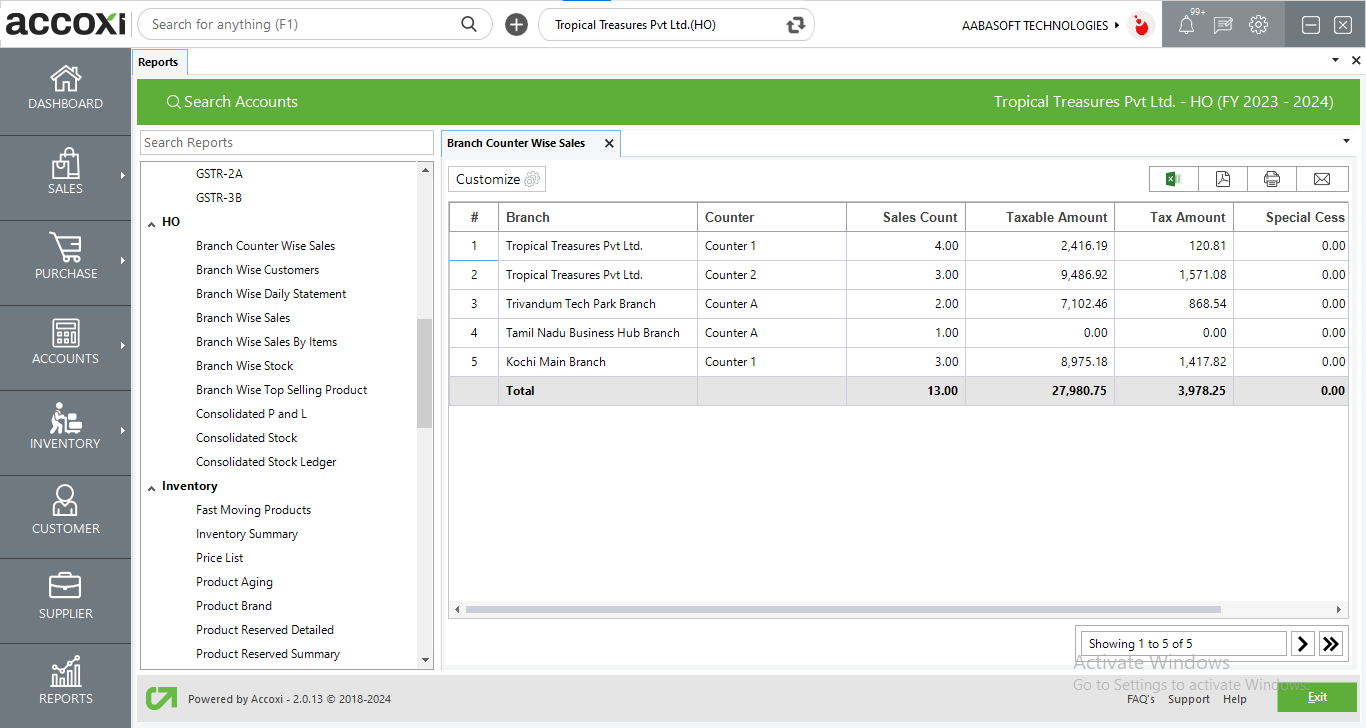
MENU AVAILABLE IN BRANCH COUNTER WISE SALES REPORT
|
Field |
Description |
|
Customize |
The user has the flexibility to tailor the report data by clicking on this button. Data filtration is possible based on the date period, branch and counter. In the filter window, the user can input the starting and ending dates to customize the data according to the specified date range. Furthermore, in Accoxi's Branch Counter Wise Sales Report, users have the capability to filter data according to branches, displaying information specific to the chosen branch. Additionally, users can further refine the data by applying filters based on the counter. This feature enhances the flexibility and customization of the sales report based on user preferences and requirements. |
|
Export to Excel |
By clicking this button, users can export the report to Excel. |
|
Export to PDF |
Clicking this button allows the user to export the report to PDF. |
|
|
This button enables users to print the branch counter wise sales report. |
|
|
To send the report via email, simply click this button. The report in PDF format will be attached to the email, and you can input the recipient's email address, CC address, subject, and any additional details for the email. |
|
Pagination |
The pagination control offers the capability to navigate from one page to another. |
|
Exit |
Clicking the 'Exit' button allows the user to exit from the report. |
DATA AVAILABLE IN BRANCH COUNTER WISE SALES REPORT
|
Field |
Description |
|
# |
The symbol '#' represents the number of lines in the given context. |
|
Branch |
Displaying the branch name where POS sales transactions have occurred. |
|
Counter |
Displaying the names of counters where sales transactions have been recorded within the branches. |
|
Sales Count |
The "sales count" field indicates the total number of sales transactions recorded at the counter within the branch. |
|
Taxable Amount |
This field displays the overall taxable amount of sales recorded at the counter. |
|
Tax Amount |
This field indicates the total tax amount of sales recorded at the counter. |
|
Special Cess |
This field indicates the amount of any special cess applied to the sales, recorded at the counter. |
|
Total Sales |
This field reveals the total sales amount recorded at the counter within the branch, representing the sum of the taxable amount and the tax amount. |
|
Total |
The aggregate fields present the combined sales count, taxable amount, tax amount, and total sales amount across all counters in different branches. |
User can filter the Branch counter wise sales report
By using the Customize Report option. By clicking on the customize report, user can filter the report by date between, branch name and counter name
By clicking on Run Report, user get the customize report on the basis of data entered.
Branch counter wise sales report in ACCOXI deals with the POS counter wise sales details in each branch. User can access all the sales details of a particular POS counter on a particular branch. Filter option is available to search data according to branch and counter name.
Yes you can filter Branch counter wise sales report based on counters.